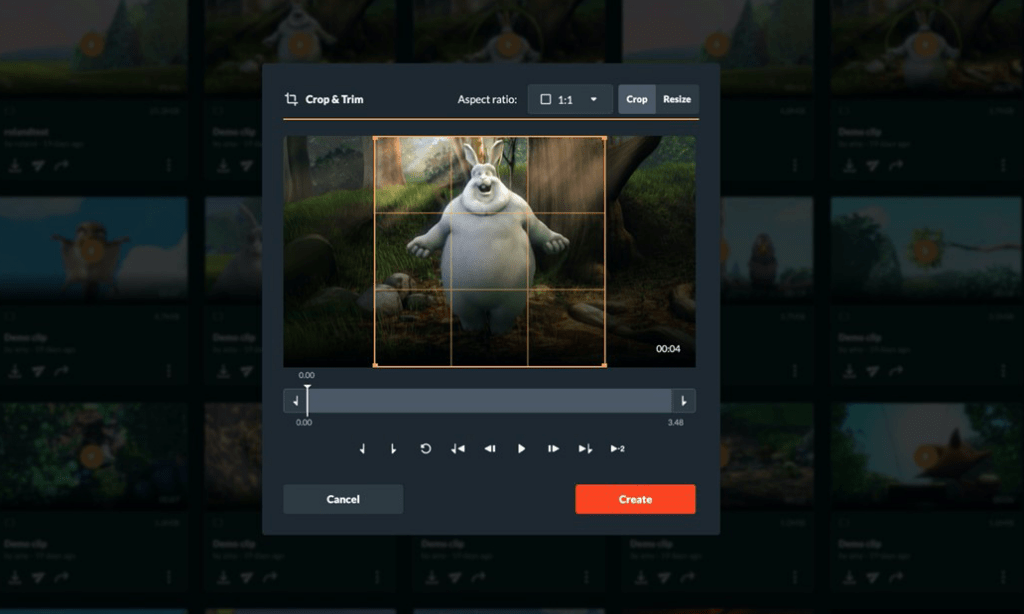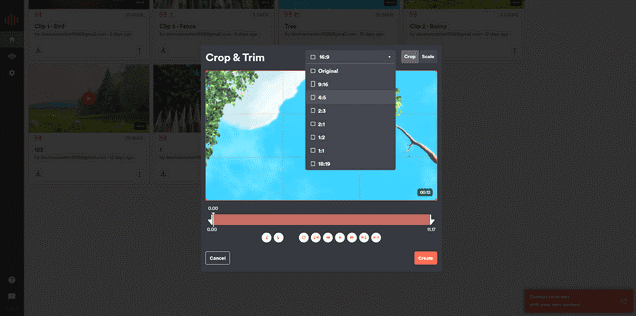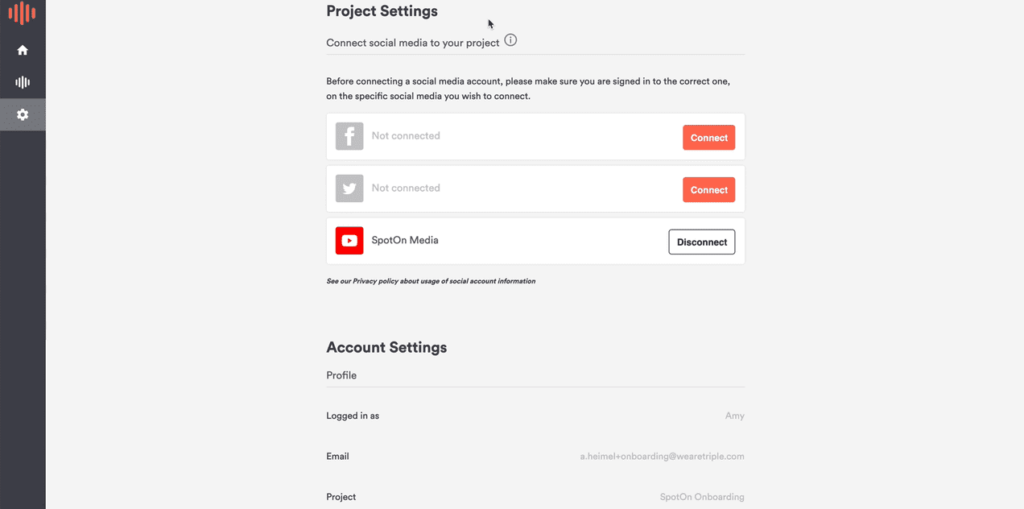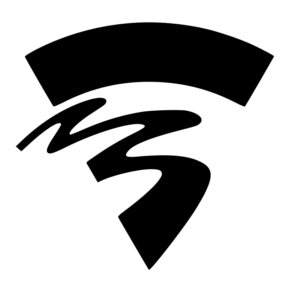“With SpotOn our students can learn how to create relevant content and think about further distribution.”
“SpotOn offers us a fast and user-friendly way to cut and share clips from our broadcast to our socials".
“With SpotOn we can publish content directly to our socials. Allowing us to always be the first to publish news.”